

- #AWESOME SCREENSHOT CHROME NOT CAPTURING ENTIRE PAGE HOW TO#
- #AWESOME SCREENSHOT CHROME NOT CAPTURING ENTIRE PAGE INSTALL#
- #AWESOME SCREENSHOT CHROME NOT CAPTURING ENTIRE PAGE FULL#
- #AWESOME SCREENSHOT CHROME NOT CAPTURING ENTIRE PAGE DOWNLOAD#
#AWESOME SCREENSHOT CHROME NOT CAPTURING ENTIRE PAGE HOW TO#
How to Capture Scrolling Screenshot on Chrome This option lets you take long and full-page screenshots without scrolling.
#AWESOME SCREENSHOT CHROME NOT CAPTURING ENTIRE PAGE FULL#
Scrolling screenshot on Chrome is a screenshot of a full web page including the area that is not visible on the screen. But you can also do this job using the hidden option in the browser. There are numerous scrolling screenshot extensions available in the Chrome web store that you can use. If you’re facing the problems because of faulty extension, then you can troubleshoot the problem by starting Chrome without extensions. Moreover, some extensions show ads and slow down the browser performance and create problems because of faulty code.
#AWESOME SCREENSHOT CHROME NOT CAPTURING ENTIRE PAGE INSTALL#
But extensions require some permissions and some users don’t want to install the extensions because of privacy reasons. However, installing an extension is the best way to add additional functionality to the browser. That’s the reason users install third-party extensions. The scrolling screenshot option is one of the main features that Chrome doesn’t offer. I’ll show you how to capture a scrolling screenshot on Chrome.Ĭhrome is one of the most popular browsers in the world. But few users know that Chrome browser has an inbuilt option to take long screenshots without scrolling. Chrome browser still lacks this feature and users install third-party extensions to add screenshot functionality to chrome browser. That’s why some major browsers give the option to take full-page screenshots. Taking a screenshot from web pages is the easiest way to share and save the content.
#AWESOME SCREENSHOT CHROME NOT CAPTURING ENTIRE PAGE DOWNLOAD#
You can find it in Chrome's download manager at the bottom of the window.Want to capture full-page or scrolling screenshot on Chrome browser?
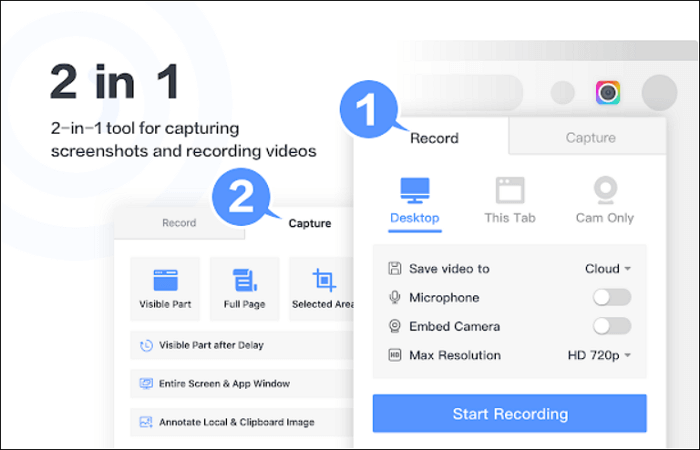
Your screenshot will be taken and automatically saved. Using the arrow keys on your keyboard, scroll down to the one you want and press Enter. It saves an image of what's currently visible on your screen.Ĥ. This is more of interest to developers – it lets you capture an image of just a specific HTML element selected in the Element Inspector. It's a convenient way to grab an image of a long page that extends well beyond the bottom of the screen.
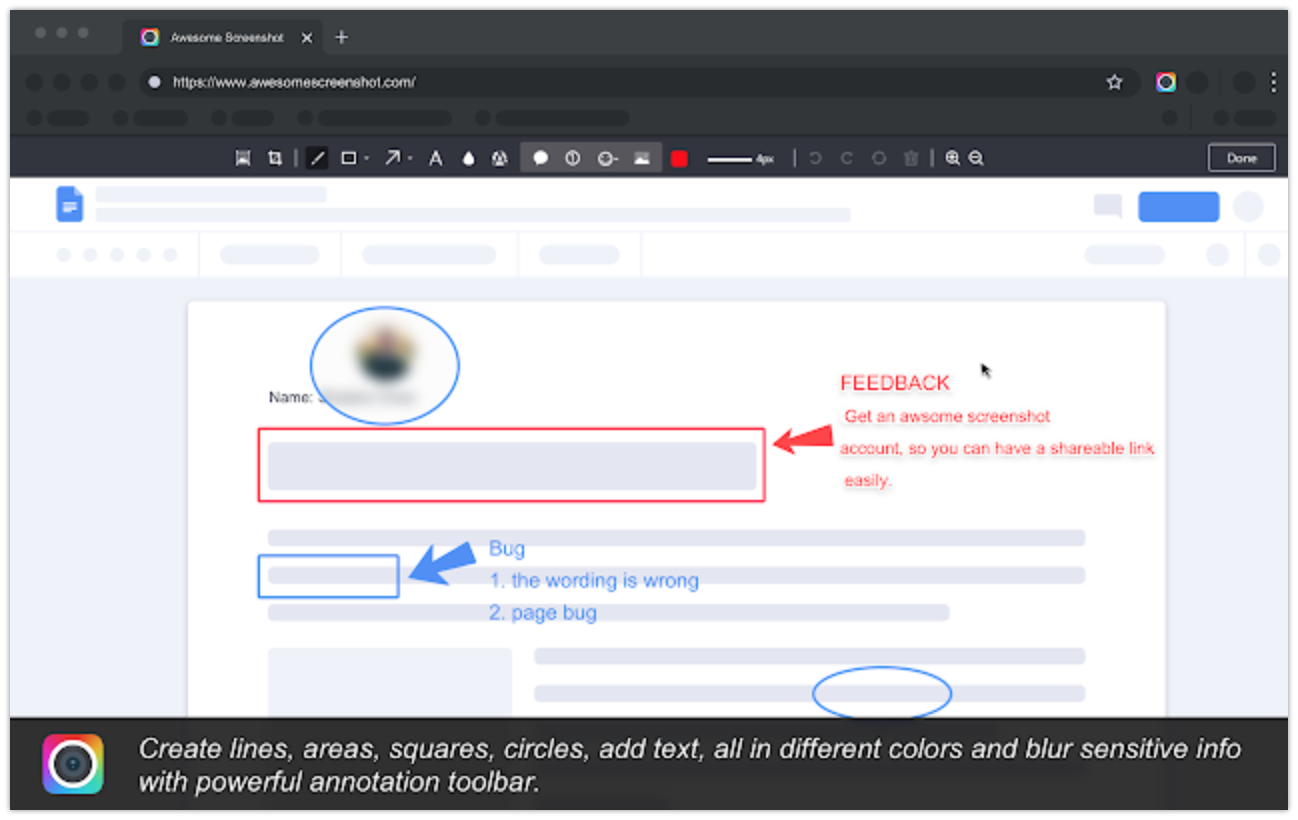
This option saves a picture of the entire web page, from top to bottom. Note that you can't use this tool to capture the Element Inspector itself - that never gets included in the screenshot. Select the part of the page you want to capture and it'll be saved. If you choose this option, after a moment, you'll be able to drag a box with the mouse anywhere within the Chrome window. This lets you select a specific part of the screen and save it as a screenshot. Here's what each of the four screenshot options do:

You should see a set of four screenshot options. After pressing the keyboard shortcuts, you should see the Element Inspector and the search menu.ģ.


 0 kommentar(er)
0 kommentar(er)
